[IT꿀팁] 움짤 (GIF파일) 만드는 쉬운 방법 (feat.KM PLAYER)

안녕하세요. 김듬뿍입니다.
모두들 크리스마스 행복하게 보내셨나요?
어느덧 크리스마스도 지났고 이제 2023년도 5일 남짓 남아있네요.
올 한 해 마무리 잘하시길 바라며 오늘의 주제를 소개하겠습니다.
오늘은 '움짤'을 만드는 방법인데요. 커뮤니티 등에서 많이 공유하는 움짤들 과연 어떻게 만들까요?
굉장히 쉬운 방법을 알려드리겠습니다.
바로 출발~~~~~~~~~~~~~~~~

움짤이란?
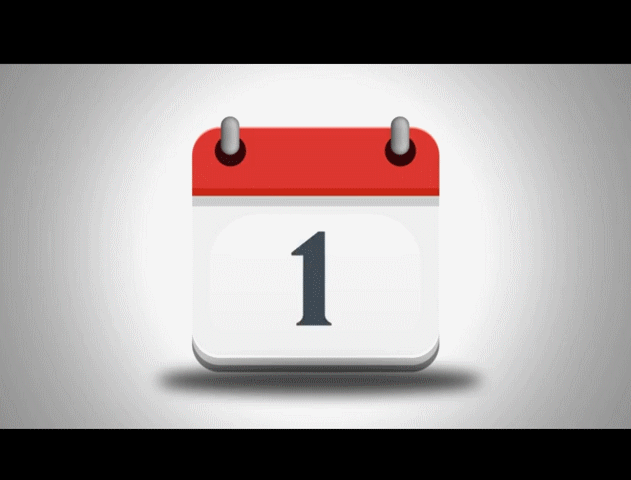
이런 게 바로 움짤이라고 하는데요. 움직이는 짤방의 줄임말입니다. 다시 말해, 움직이는 이미지이며 gif파일 형식을 통해서 파일 하나에 여러 이미지를 프레임처럼 묶어서 나타낼 수 있습니다.
움짤 제작 준비 (KMPLAYER)
저는 움짤을 제작할 때 'KM PLAYER'를 이용합니다. 기본 동영상 플레이어를 이 KM PLAYER를 사용하기도 하고요. 제작도 금방 끝나서 좋더라고요.
1. 사이트 접속
https://www.kmplayer.com/kr/home
KMPlayer Official Site | 전세계 No.1 동영상 플레이어 - We Play All
PC와 모바일을 위한 최고의 비디오 플레이어, KMPlayer로 미디어 경험을 향상시키세요. 모든 코덱부터 사용자 맞춤형 옵션, 리워드 지급까지 지금 바로 KMPlayer에서 원활한 재생을 즐기십시오.
www.kmplayer.com
2. 다운로드 클릭
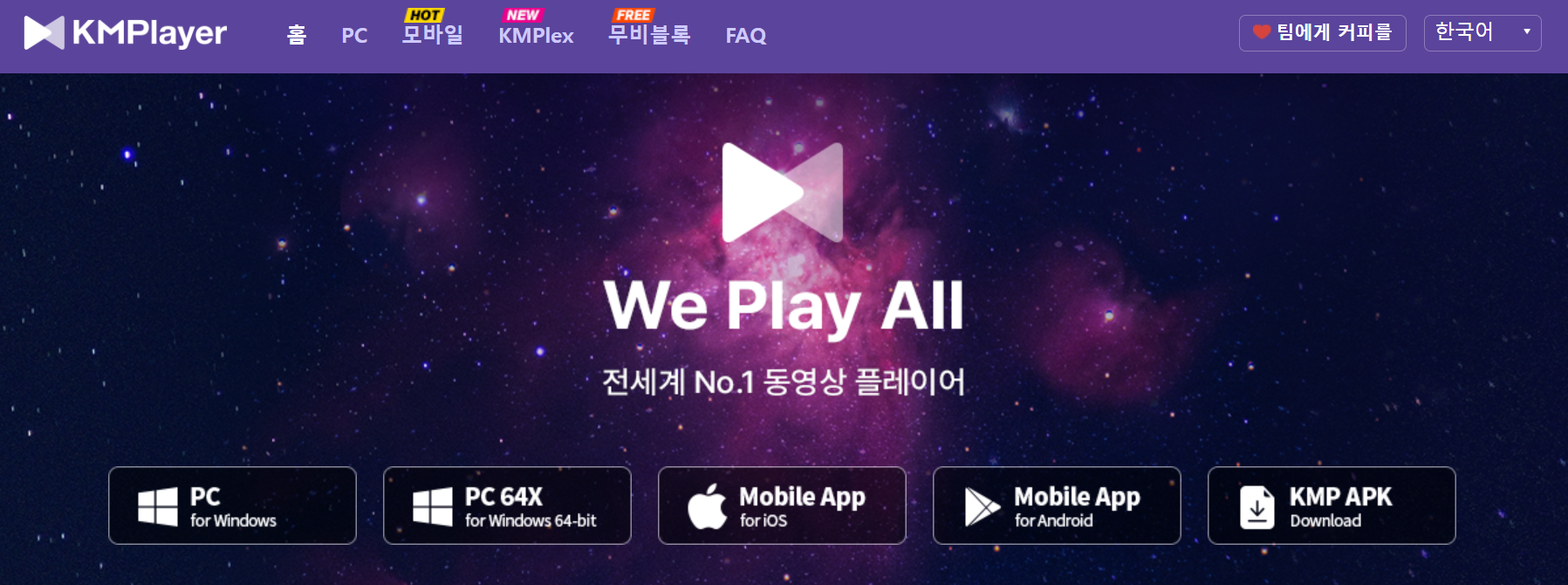
홈페이지에 들어가면 위와 같은 화면이 나옵니다. 아래 본인 기종에 맞는 버튼을 클릭하여 다운을 받아줍니다.
이렇게 설치를 하고나면 움짤 제작을 위한 준비는 끝입니다.
움짤 제작 하기 (KM PLAYER)
1. KM PLAYER 실행
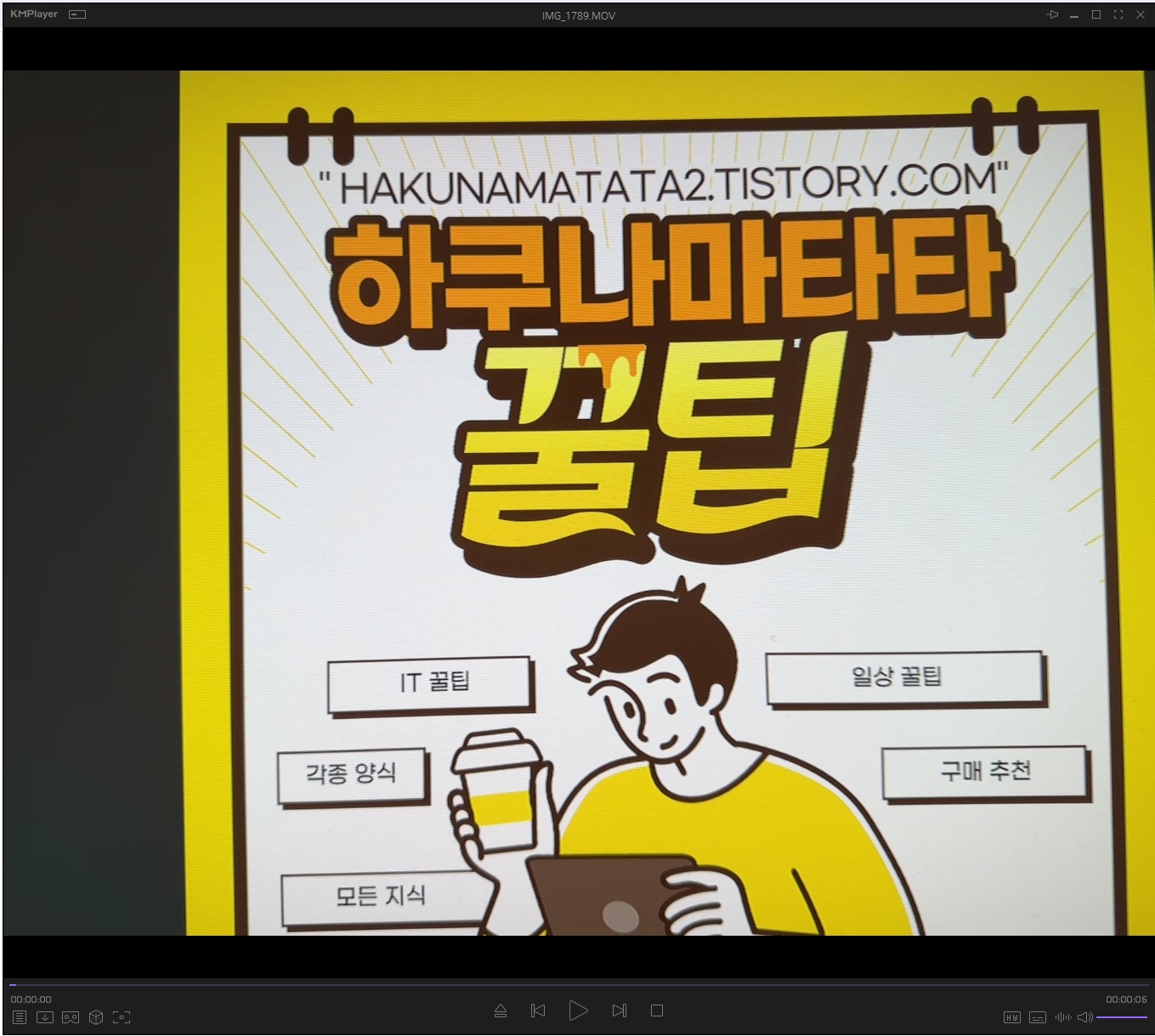
파일을 실행한 후 움짤을 제작할 동영상 파일을 불러옵니다.
2. 마우스 오른쪽 버튼 클릭
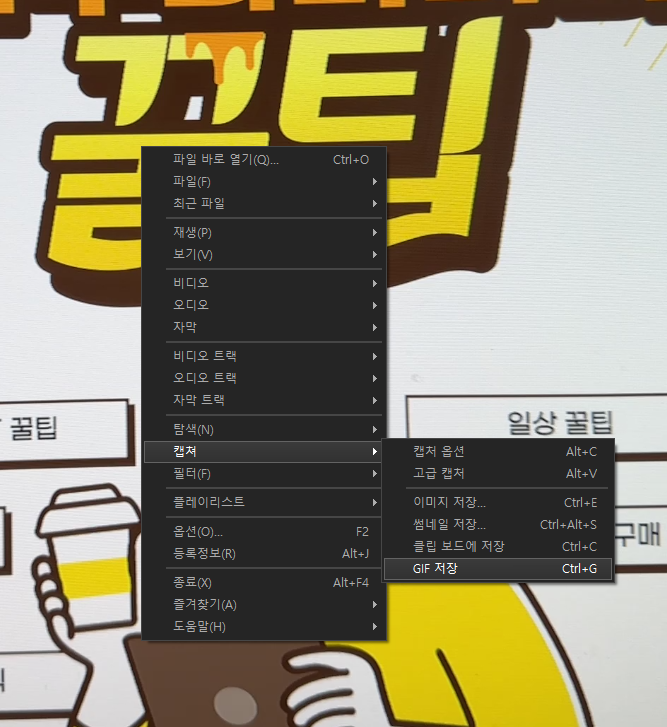
캡처 → GIF 저장 버튼을 클릭해 줍니다.
3. 움짤 저장 도구 설정
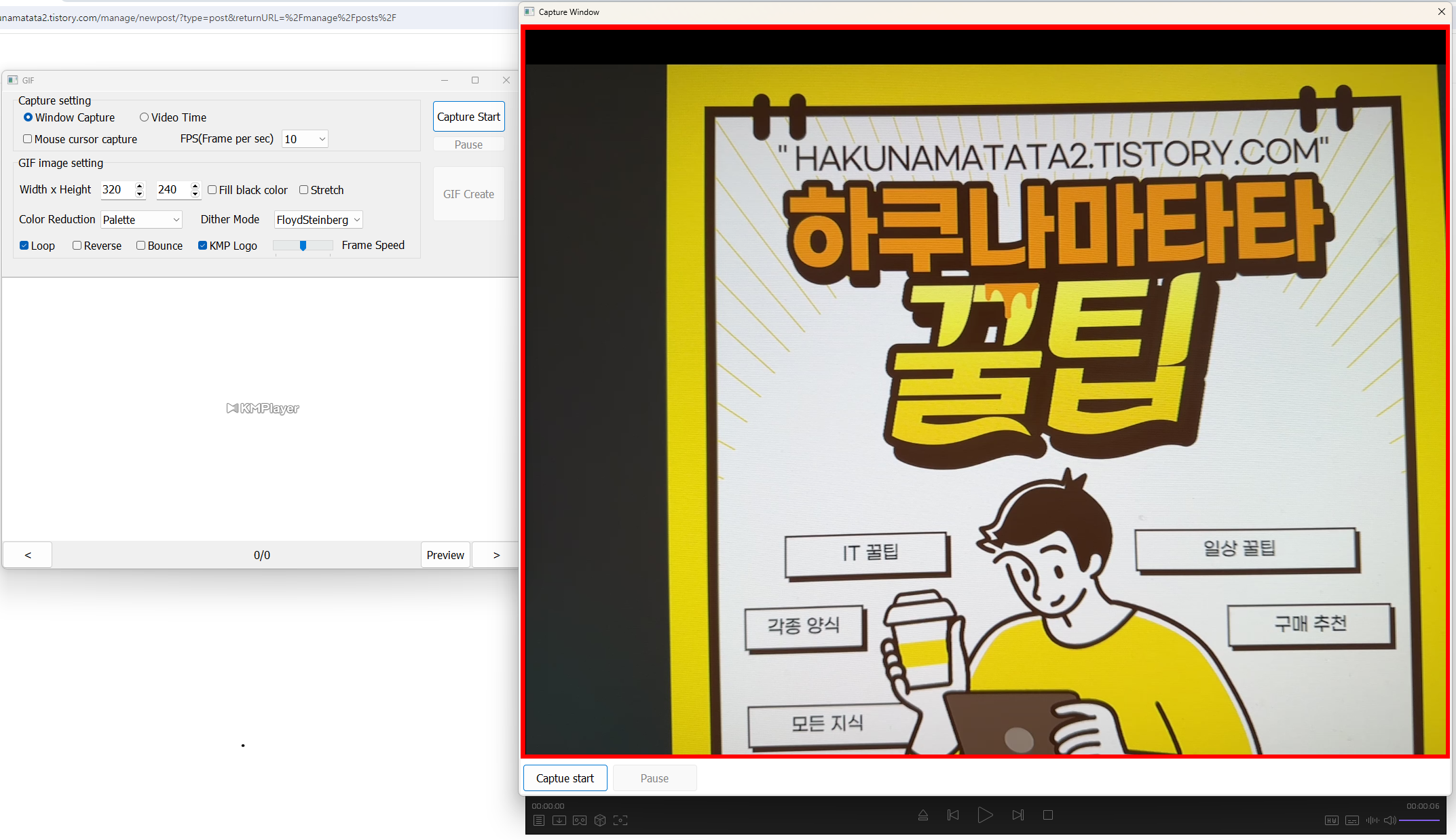
위처럼 설정 창(왼쪽)과 녹화 표시줄(오른쪽)이 생성이 됩니다. 우선 녹화 표시줄 테두리 크기조절을 하여 영상에 맞춰 조정해 줍니다. 그리고 설정창을 한번 자세히 보겠습니다.
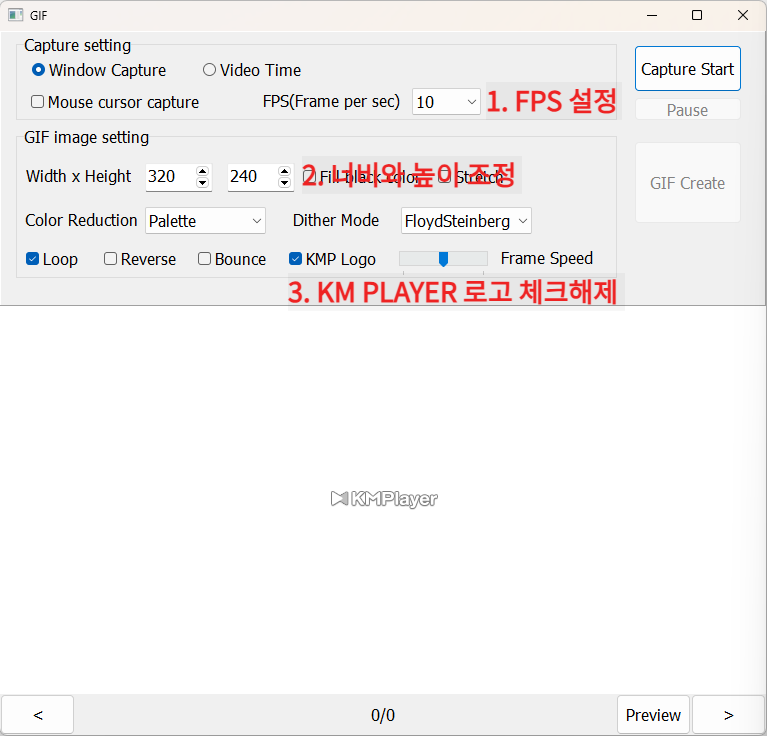
많은 부분을 건드릴 필요는 없고요. 중요한 3가지만 체크해보도록 할게요.
1) FPS 설정 : 프레임 수를 높이면 좀 더 부드러운 움직임이 표현이 되지만 용량이 늘어납니다.
2) 너비와 높이 조정 : Width x height 부분에 숫자를 조정. 너비와 높이를 늘릴수록 용량이 늘어납니다.
3) KMP LOGO 체크해제 : 체크해제를 하지 않으면 움짤 하단에 KM PLAYER 라는 로고가 표시가 됩니다.
저는 FPS 20 / 너비와 높이 640 x 480 / KMP LOGO 체크 해제 하겠습니다.
4. 'Capture Start ' 버튼 누르고 영상 재생
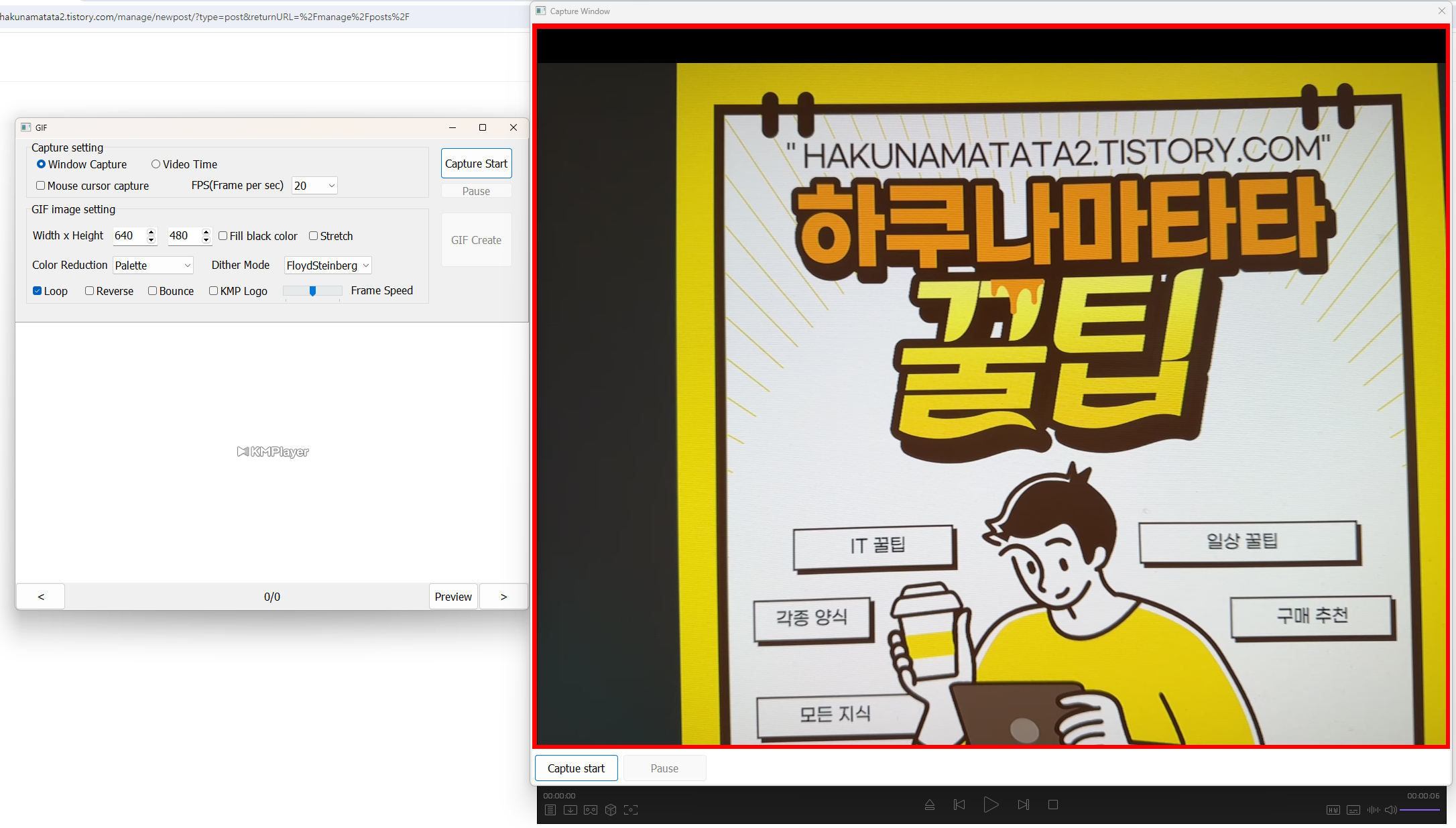
녹화표시줄 아래 있는 'Capture Start' 버튼을 누르고 바로 영상을 재생시켜줍니다.
5. 영상 종료와 함께 'Capture Stop' 버튼 눌러 캡처 종료 및 미리 보기
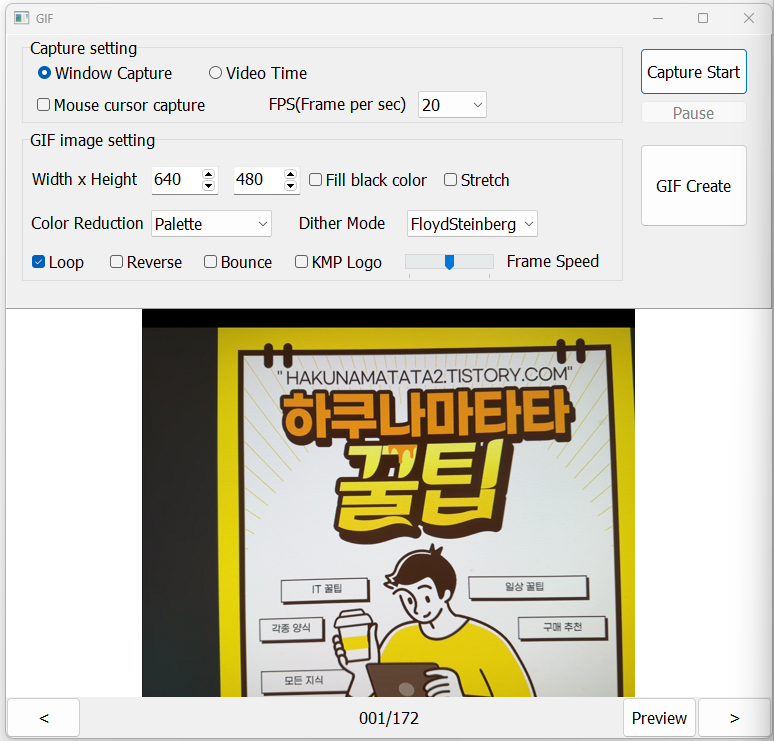
영상이 끝나면 'Capture Stop' 버튼을 눌러서 캡처를 종료해 줍니다. 그리고 설정창에서 우측 하단에 있는 'Preview' 버튼을 눌러 제작된 움짤을 재생시켜 검토합니다.
6. 검토 후 이상이 없으면 'GIF CREATE' 버튼 클릭
검토 후 이상이 없다면 설정창에 있는 'GIF Create' 버튼을 누르고 저장할 위치를 선택 후 저장합니다.
그러면 움짤 제작 끝!
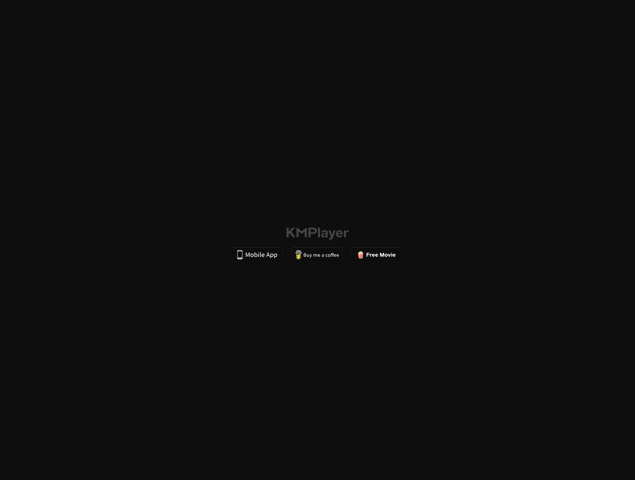
어떠신가요? 움짤 제작하기 정말 쉽죠?
다음에도 또 다른 꿀팁을 들고 돌아오겠습니다. 감사합니다.
